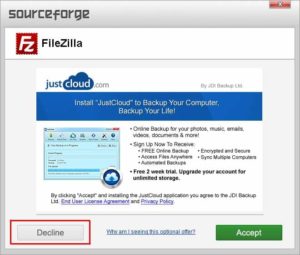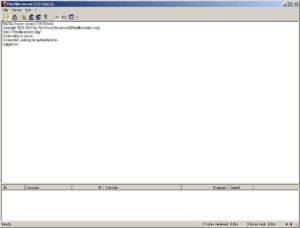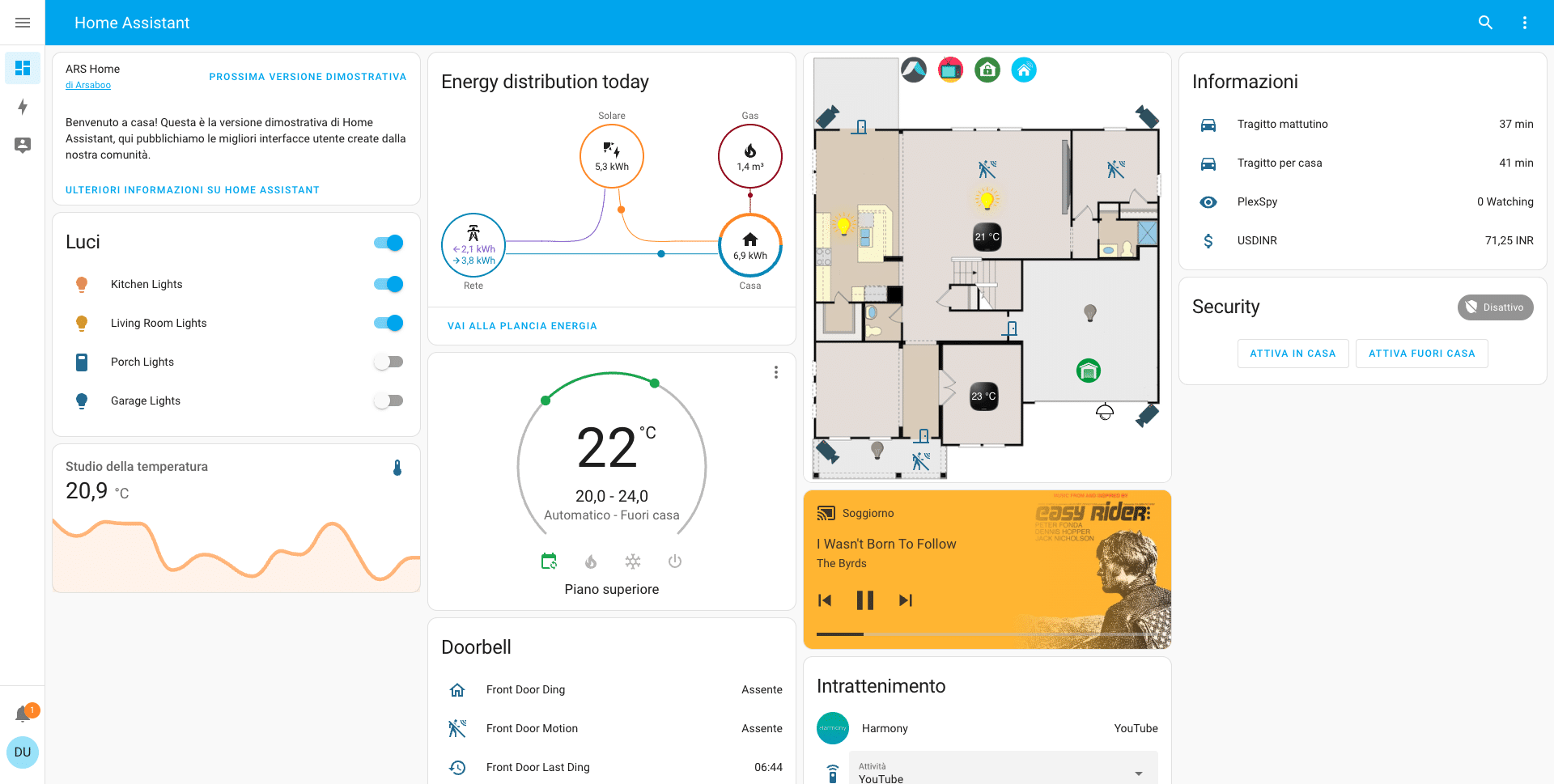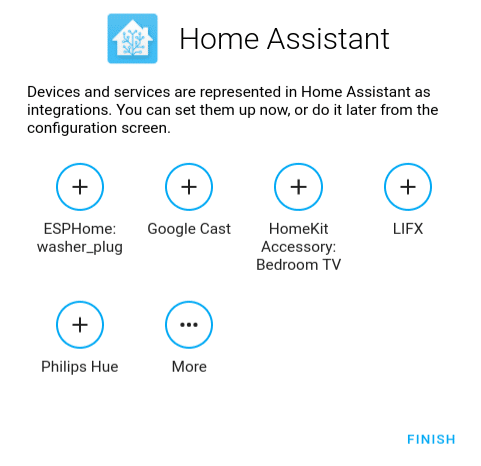L’accesso ai dati al giorno d’oggi è una delle cose più importanti in ambito sia personale che lavorativo. Se siamo in possesso di un server aziendale Linux possiamo con pochi passi installare un server FTP Linux, per l’accesso ai nostri dati da internet.
Se troverai utile la nostra guida guarda anche le altre nella sezione Sistemi Server.
Installare un server FTP su Linux
Per installare un server FTP su Linux, possiamo usare ProFTPd. Installiamolo con il comando sudo apt-get install proftpd e confermiamo con S per installare. Al termine dell’installazione possiamo aprire il file /etc/proftpd/proftpd.conf per editare le opzioni del server FTP, con il comando sudo nano /etc/proftpd/proftpd.conf.
Le impostazioni più importanti sono:
- ServerName che corrisponde al nome del nostro server FTP, mettiamo quello che vogliamo
- IdentLookups possiamo lasciarlo su Off
- MaxClients lo possiamo impostare a 30
- MaxClientsPerHost che possiamo impostare a 50. Questi parametri corrispondono rispettivamente agli utenti massimi che possono effettuare connessioni e il numero massimo di connessioni per singolo client.
- DefaultRoot, questa direttiva è quella che indica agli utenti che si collegano quale cartella possono visualizzare come loro cartella principale. Lasciando la direttiva su DefaultRoot ~ ogni utente visualizzerà come propria cartella principale ftp la loro cartella Home sul server. Ad esempio se mi collego con l’utente davide, nel mio client ftp visualizzerò la cartella /home/davide/
Ora possiamo riavviare il server ftp con il comando sudo /etc/init.d/proftpd restart
Mettiamo in sicurezza il nostro FTP
Ora il server è configurato per permettere l’accesso ad ogni utente di sistema. Se io sono a conoscenza di una qualsiasi accoppiata nomeutente/password validi all’interno del nostro sistema Linux, posso accedere all’FTP. Questo può non piacere a chi ad esempio vuole tenere in sicurezza il server e permettere l’accesso solo a determinati utenti. Per far questo possiamo permettere l’accesso ai soli Alias degli utenti del sistema inserendo nel file proftpd.conf la direttiva AuthAliasOnly on
Dobbiamo poi definire gli alias degli utenti con la direttiva UserAlias. Ad esempio posso specificare UserAlias tron davide, specificando prima l’alias (tron) e poi l’utente di sistema vero (davide). In questo modo l’utente davide non può avere accesso al server FTP con il login davide/password ma solo con il suo Alias tron/password, la password rimane la stessa dell’utente davide. In questo modo limitiamo l’accesso solo agli utenti che hanno un alias definito nel file proftpd.conf e che ne sono a conoscenza.
Fatto questo abbiamo terminato di installare un server FTP su Linux.
NOTA: Il server così configurato è accessibile solo da rete locale, per accedervi dall’esterno è necessario assegnare al server un ip pubblico oppure configurare una NAT sul vostro router.
Hai un sistema Windows? Nessun problema, continua a leggere questo articolo. Ti spiegherò come installare e configurare un server ftp su Windows.
Installare un server ftp su Windows
Se abbiamo un nostro server aziendale, con una versione di Windows installata, potrebbe essere comodo far si che si possa accedere ai nostri dati anche quando siamo fuori ufficio. Un modo in cui possiamo fare questo è installare un server FTP con FileZilla.
Installiamo FileZilla server
Per iniziare ad installare un server ftp possiamo scaricare la versione server di FileZilla dal sito ufficiale; completato il download avviamo il file di installazione con un doppio click. Il file avrà una nomenclatura tipo SFInstaller_SFFZ_filezilla_XXXXXXXX_.exe. Il setup ci chiederà di usare SourceForge Secure Download per scaricare il setup di FileZilla Server. Clicchiamo su Next e poi 2 volte su Decline per non installare software al di fuori di FileZilla Server.
Fato questo inizierà un breve download e si avvierà l’interfaccia di setup di Filezilla Server, clicchiamo su I Agree e selezioniamo le opzioni da noi desiderate. Clicchiamo su Next 2 volte e il setup ci chiederà se installare il server come servizio e come avviarlo. Lasciamo selezionato Install as service, started with Windows (default) e proseguiamo. Cliccando su Next e poi su Install per concludere l’installazione.
Per concludere l’installazione clicchiamo su Close e poi a installazione ultimata clicchiamo su Ok per avviare l’interfaccia di gestione amministratore.
Le impostazioni di FileZilla Server
Nell’interfaccia di amministratore troviamo diversi bottoni in alto, il primo da sinistra a forma di fulmine server per mettere il server online oppure offline seconde le esigenze. Il secondo a forma di lucchetto server per bloccare nuove connessioni al server da quel momento fino a nuovo ordine. Il terzo sono le opzioni del server nelle quali possiamo cambiare la porta di connessione il limite di banda ecc.
I due bottoni successivi con le teste sono tra i più importanti. Il primo con una testa sola serve a gestire gli utenti e le shared folders del server. In questa interfaccia possiamo aggiungere un nuovo utente cliccando sul tasto Add a destra digitando il nome utente e cliccando su Ok. Poi mettiamo il segno di spunta su Password ed assegniamo una password all’utente; ad ogni utente deve corrispondere una shared folder. Per fare questo spostiamoci a sinistra nella categoria Shared Folders e clicchiamo sul tasto Add sta volta di sinistra e selezioniamo la cartella da assegnare all’utente. La cartella che selezioneremo sarà la cartella che l’utente visualizzerà al suo login nel server FTP.
Fatto questo abbiamo configurato il nostro server FTP e gli utenti che possono averne accesso con le relative cartelle.
NOTA: Il server così configurato è accessibile solo da una rete locale, per accedervi dall’esterno è necessario assegnare al server un ip pubblico oppure configurare una NAT sul vostro router.
Buon lavoro
Quanto ti è stato utile questo articolo?
Clicca sulla stella per votare!
Voto medio 0 / 5. Voti totali: 0
Nessun voto ancora, vota prima di tutti!
Ci dispiace che non ti sia stato utile.
Aiutaci a migliorarlo.
Come possiamo renderlo più utile?