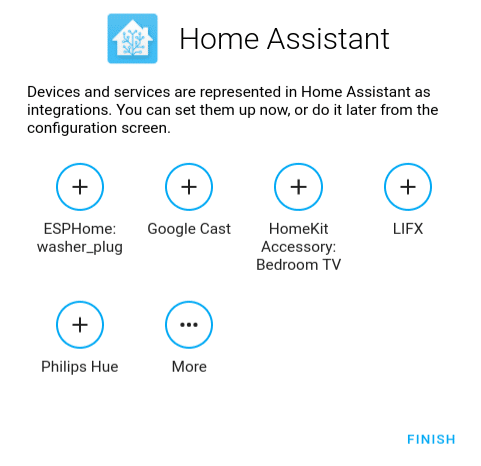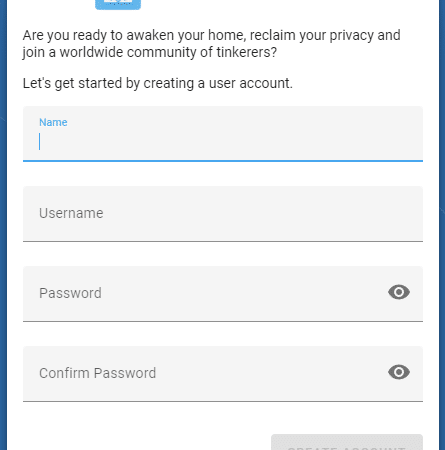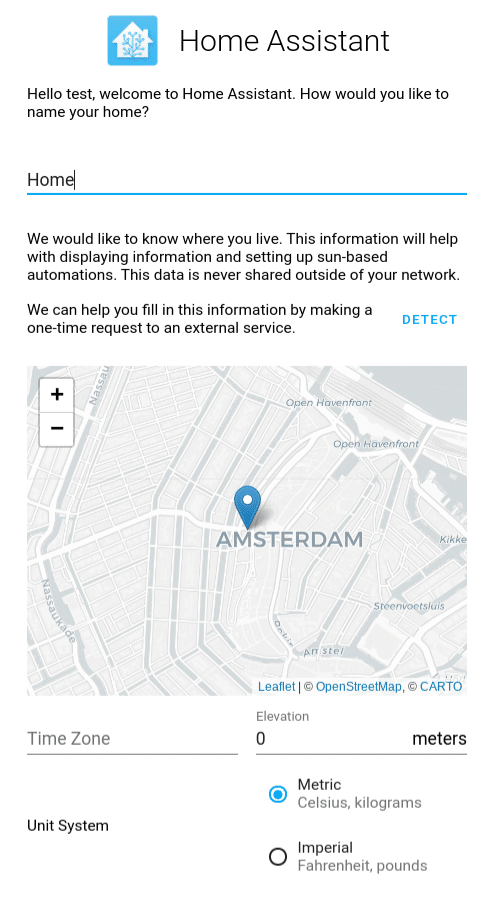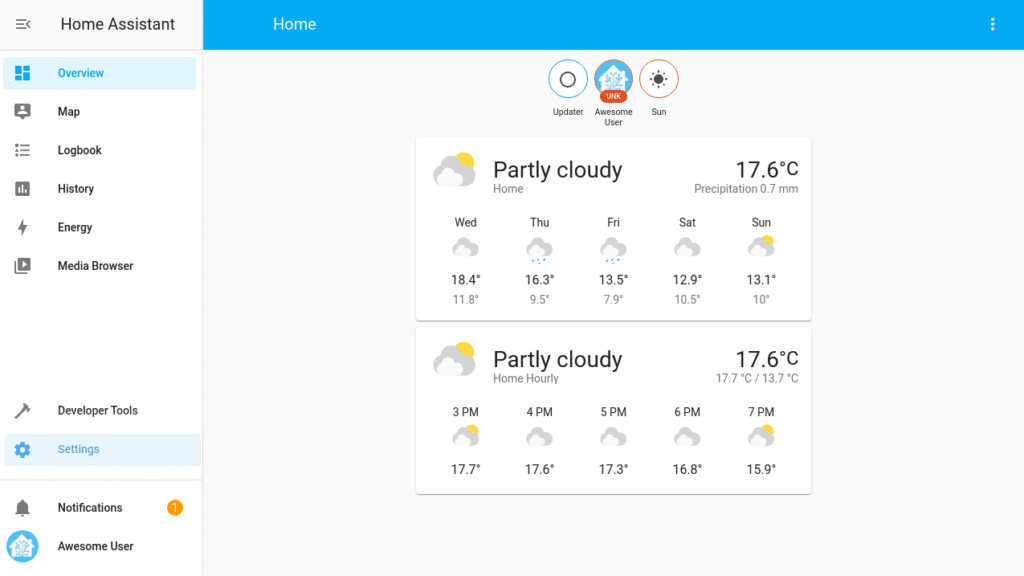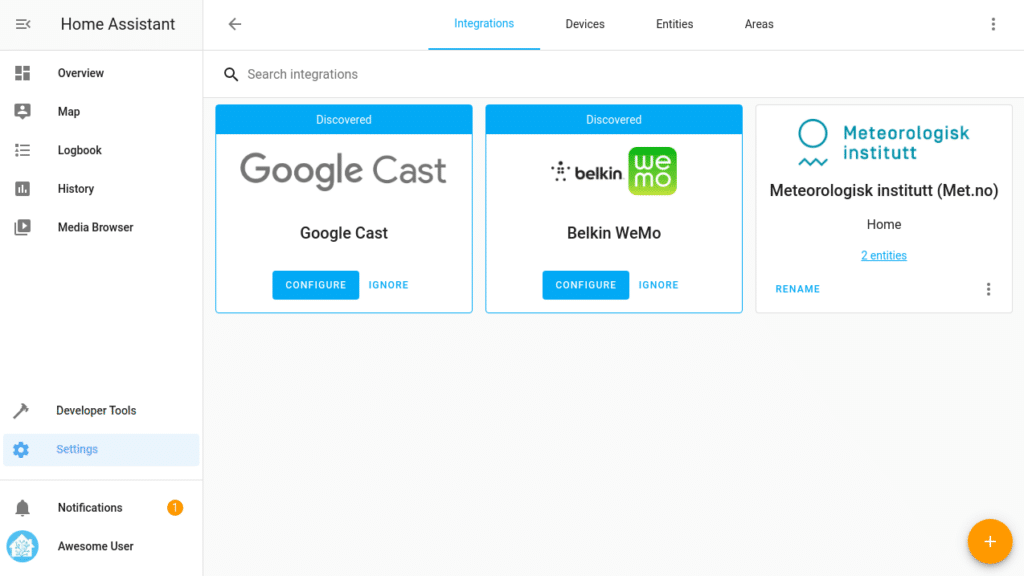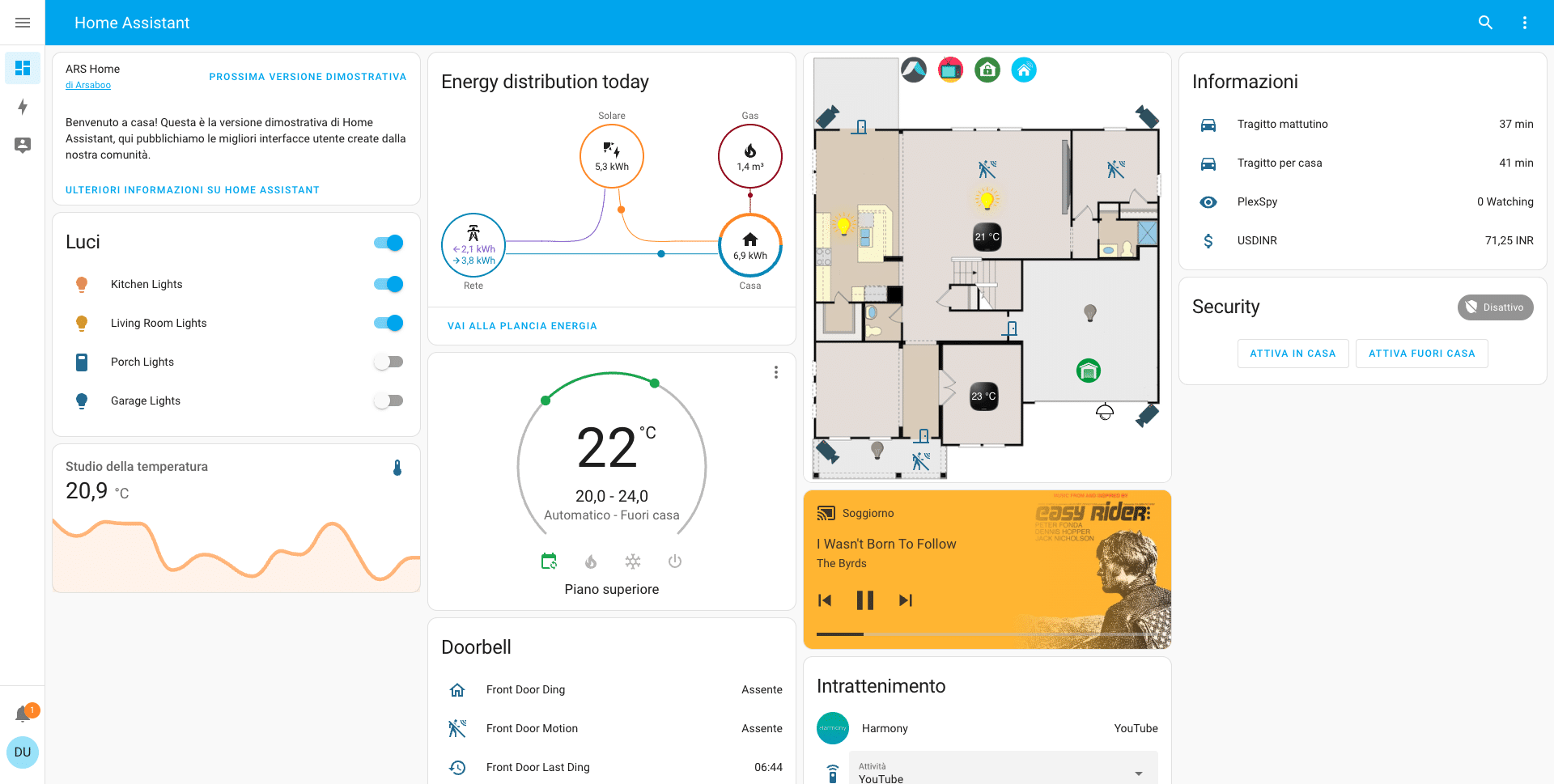Home Assistant è una piattaforma open source per l’automazione domestica che consente di controllare e monitorare dispositivi domestici intelligenti. Se desideri installare Home Assistant su Windows, sei nel posto giusto.
Questa guida ti mostrerà passo dopo passo come installare Home Assistant su Windows in modo semplice e veloce. Con questa guida, sarai in grado di configurare la tua prima automazione domestica usando Home Assistant in pochissimo tempo.
Preparazione all’installazione di Home Assistant su Windows
Per installare Home Assistant su Windows c’è bisogno di una virtual machine. Segui questa guida se hai dimestichezza con la virtualizzazione su Windows e con le macchine virtuali. In caso contrario ti consigliamo di installare Home Assistant OS direttamente su un Raspberry Pi o un ODROID.
In base al software che utilizzi più spesso di seguito trovi il download delle immagini di Home Assistant:
- VirtualBox (.vdi)
- KVM (.qcow2)
- Vmware Workstation (.vmdk)
- Hyper-V (.vhdx)
Crea la tua Virtual Machine
Carica l’immagine disco della tua macchina virtuale. Assegna tutte le risorse che desideri alla VM, assegnane abbastanza in base alle tue esigenze aggiuntive.
Requisiti minimi consigliati
RAM da 2GB
32 GB di spazio di archiviazione
CPU 2v
Questi requisiti, naturalmente, possono essere estesi se il tuo utilizzo richiede più risorse.
Di seguito trovi gli step in base al software di virtualizzazione che usi.
Installare Home assistant su Windows con VirtualBox
- Crea una nuova macchina virtuale
- Seleziona Tipo “Linux” e Versione “Linux 2.6 / 3.x / 4.x (64-bit)”
- Seleziona “Usa un file del disco rigido virtuale esistente”, seleziona il file VDI scaricato prima
- Modifica le “Impostazioni” della VM e vai su “Sistema”, quindi su “Scheda madre” e seleziona “Abilita EFI”
- Quindi vai su “Rete” “Adattatore 1” scegli “Adattatore con bridge” e scegli la tua scheda di rete (Tieni presente che l’adattatore con Bridge funziona solo su una connessione Ethernet cablata. L’utilizzo del Wi-Fi sull’host VirtualBox non è supportato.)
- Quindi vai su “Audio” e scegli “Intel HD Audio” come controller audio.
- Di default VirtualBox non libera spazio inutilizzato su disco. Per ridurre automaticamente l’immagine del disco vdi, devi abilitare l’opzione
discard:VBoxManage storageattach <VM name> --storagectl "SATA" --port 0 --device 0 --nonrotational on --discard on
KVM (virt-install)
- Crea una nuova macchina virtuale in virt-manager
- Seleziona “Importa immagine disco esistente”, fornisci il percorso dell’immagine QCOW2 scaricata prima
- Scegli “Generico predefinito” per il sistema operativo
- Seleziona la casella “Personalizza configurazione prima dell’installazione”
- Seleziona il tuo bridge in “Seleziona rete”
- Sotto personalizzazione seleziona “Panoramica” -> “Firmware” -> “UEFI x86_64: …”. Assicurati di selezionare una versione non-secureboot di OVMF (non contiene la parola secure, secboot, ecc.), ad esempio /usr/share/edk2/ovmf/OVMF_CODE.fd.
- Fai clic su “Aggiungi hardware” (in basso a sinistra) e seleziona “Canale”
- Seleziona il tipo di dispositivo: “unix”
- Seleziona il nome: “org.qemu.guest_agent.0”
- Infine seleziona “Inizia installazione” (angolo in alto a sinistra)
virt-install --name hass --description "Home Assistant OS" --os-variant=generic --ram=2048 --vcpus=2 --disk <PATH TO QCOW2 FILE>,bus=sata --graphics none --boot uefiSe hai un dongle USB da collegare, devi aggiungere l’opzione `–hostdev busID.deviceId`. Puoi scoprire questi ID tramite il comando `lsusb`. Ad esempio, se l’output di `lsusb` è:
Bus 004 Device 001: ID 1d6b:0003 Linux Foundation 3.0 root hub
Bus 003 Device 004: ID 30c9:0052 Luxvisions Innotech Limited Integrated RGB Camera
Bus 003 Device 003: ID 1a86:55d4 QinHeng Electronics SONOFF Zigbee 3.0 USB Dongle Plus V2
Bus 003 Device 002: ID 06cb:00fc Synaptics, Inc.
Bus 003 Device 005: ID 8087:0033 Intel Corp.
Bus 003 Device 001: ID 1d6b:0002 Linux Foundation 2.0 root hub
Bus 002 Device 001: ID 1d6b:0003 Linux Foundation 3.0 root hub
Bus 001 Device 001: ID 1d6b:0002 Linux Foundation 2.0 root hub
Puoi riconoscere il dongle Sonoff suBus 003 Device 003. Quindi il comando per installare la VM diventerà:
virt-install --name hass --description "Home Assistant OS" --os-variant=generic --ram=2048 --vcpus=2 --disk <PATH TO QCOW2 FILE>,bus=sata --graphics none --boot uefi --hostdev 003.003Nota che questa configurazione (bus 003, device 003) è solo un esempio, il tuo dongle potrebbe trovarsi su un altro bus e/o avere un altro ID. Controlla gli ID corretti del tuo dongle USB con il comando lsusb.
VMware Workstation
- Crea una nuova macchina virtuale
- Seleziona “Personalizzato”, rendilo compatibile con l’impostazione predefinita di Workstation ed ESX
- Scegli “Installerò il sistema operativo più tardi”, seleziona “Linux” -> “Altro Linux 5.x o successivo kernel 64-bit”
- Seleziona “Usa rete con bridge”
- Seleziona “Usa un disco virtuale esistente” e seleziona il file VMDK scaricato.Dopo la creazione della VM, vai su “Impostazioni” e “Opzioni”, quindi su “Avanzate” e seleziona “Tipo di firmware” “UEFI”.
Hyper-V
- Crea una nuova macchina virtuale
- Seleziona “Generazione 2”
- Seleziona “Connessione -> “Il tuo Virtual Switch con bridge”
- Seleziona “Usa un disco rigido virtuale esistente” e seleziona il file VHDX scaricato.
Avvia la macchina virtuale
- Avvia la macchina virtuale
- Attendi il processo di avvio del sistema operativo Home Assistant
- Una volta completato, potrai raggiungere Home Assistant dall’indirizzo homeassistant.local:8123. Se utilizzi una versione datata di Windows o hai una configurazione di rete più rigida, potresti dover accedere a Home Assistant su homeassistant:8123 o http://X.X.X.X:8123 (dove X.X.X.X rappresenta l’indirizzo IP della virtual machine).
Con il sistema operativo Home Assistant installato e accessibile ora puoi continuare con l’onboarding.
Onboarding
Bene, fin qui ce l’hai fatta. La parte difficile è passata, ora è il momento di configurare Home Assistant che hai appena installato.
Qui creerai l’account proprietario di Home Assistant. Questo account sarà un amministratore e potrà sempre cambiare le varie impostazioni del sistema. Inserisci un nome, username, password e clicca su “crea account”.
Successivamente, puoi inserire un nome per la tua casa e impostare la tua posizione e il sistema di unità. Fai clic su “RILEVA” per trovare la tua posizione e impostare il fuso orario e il sistema di unità in base a quella posizione. Se preferisci non inviare la tua posizione, puoi impostare questi valori manualmente.
Alla fine fai clic su Avanti. In questa schermata, Home Assistant mostrerà tutti i dispositivi che ha rilevato sulla tua rete. Non allarmarti se vedi meno elementi rispetto a quanto mostrato di seguito o di quanti ne hai in casa; puoi sempre aggiungere manualmente i dispositivi in un secondo momento.
Ora fai clic su Fine. Ora sarà reindirizzato all’interfaccia web principale di Home Assistant. Questa schermata mostrerà tutti i tuoi dispositivi.
Dalla barra laterale, fai clic su Impostazioni -> Dispositivi e servizi. In questa schermata sarai in grado di configurare le integrazioni con Home Assistant. Potresti notare una sezione “Discovered”. Questa sezione contiene le integrazioni che sono state trovate sulla tua rete e possono essere facilmente aggiunte con pochi clic. Se le tue integrazioni non vengono rilevate, fai clic sul pulsante Aggiungi integrazione in basso a destra e cerca la tua integrazione nell’elenco.
Al termine della configurazione di ogni integrazione, ti verrà chiesto di inserire i nuovi dispositivi nelle aree. Le aree ti consentono di organizzare tutti i dispositivi della tua casa.
Quando hai finito, torna all’interfaccia web e voilà, i tuoi dispositivi sono pronti per essere controllati.
Quanto ti è stato utile questo articolo?
Clicca sulla stella per votare!
Voto medio 0 / 5. Voti totali: 0
Nessun voto ancora, vota prima di tutti!
Ci dispiace che non ti sia stato utile.
Aiutaci a migliorarlo.
Come possiamo renderlo più utile?