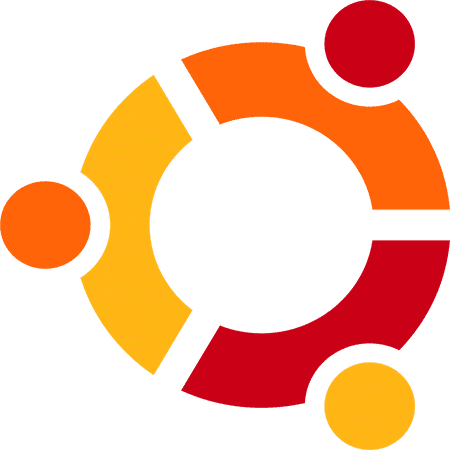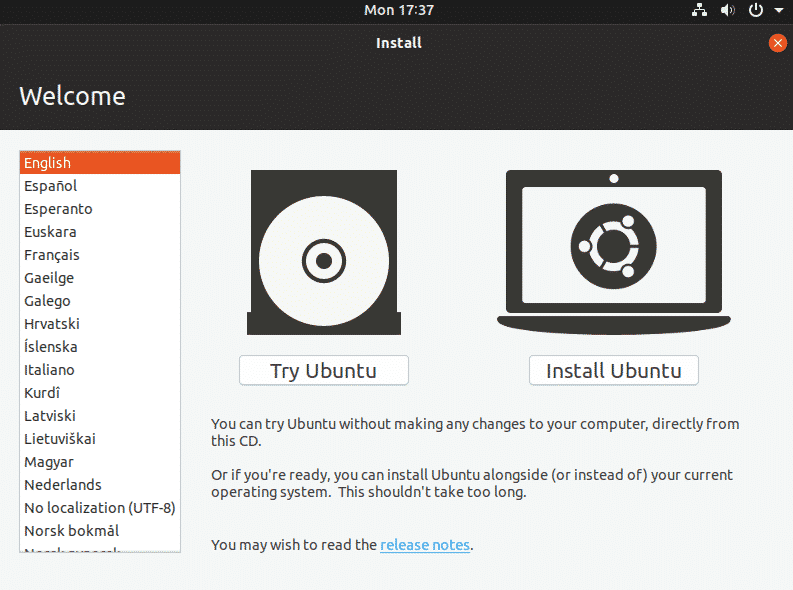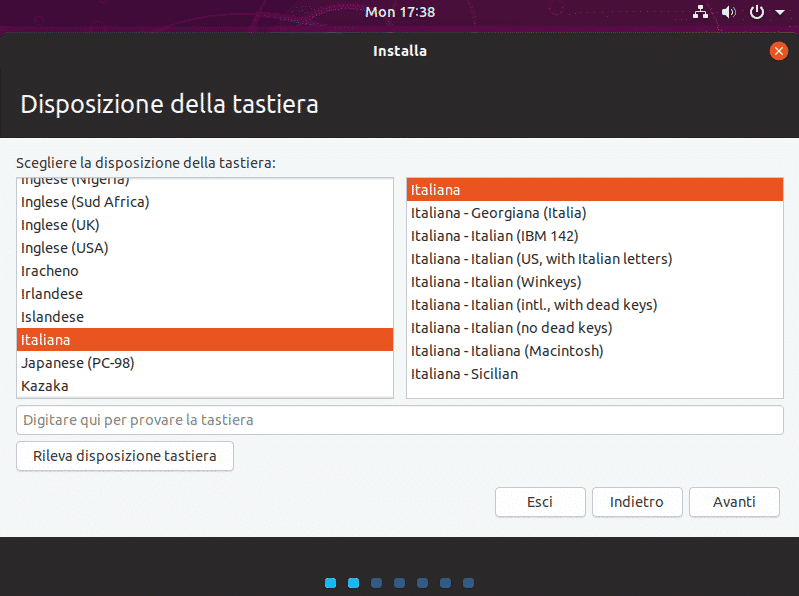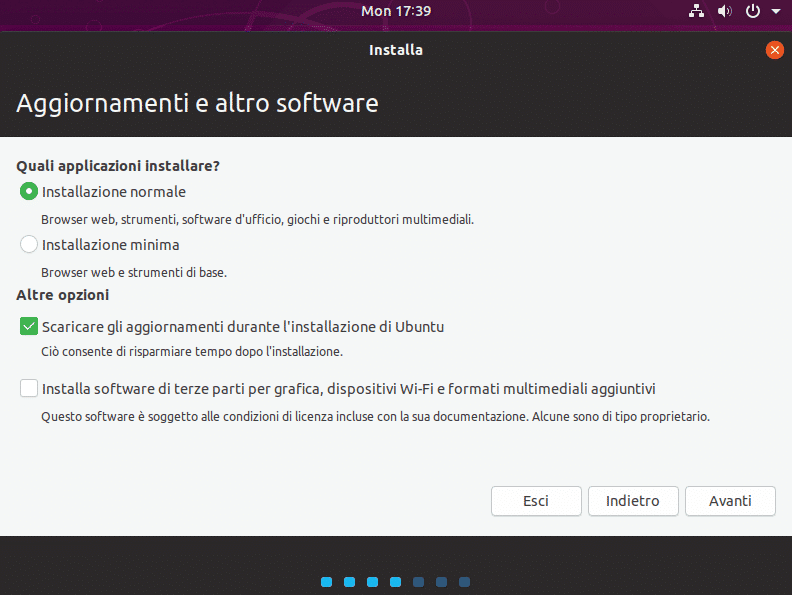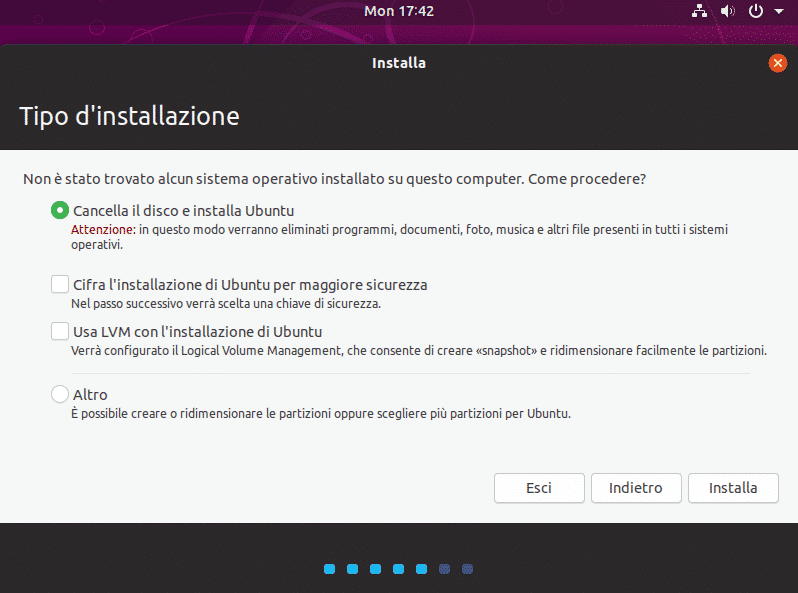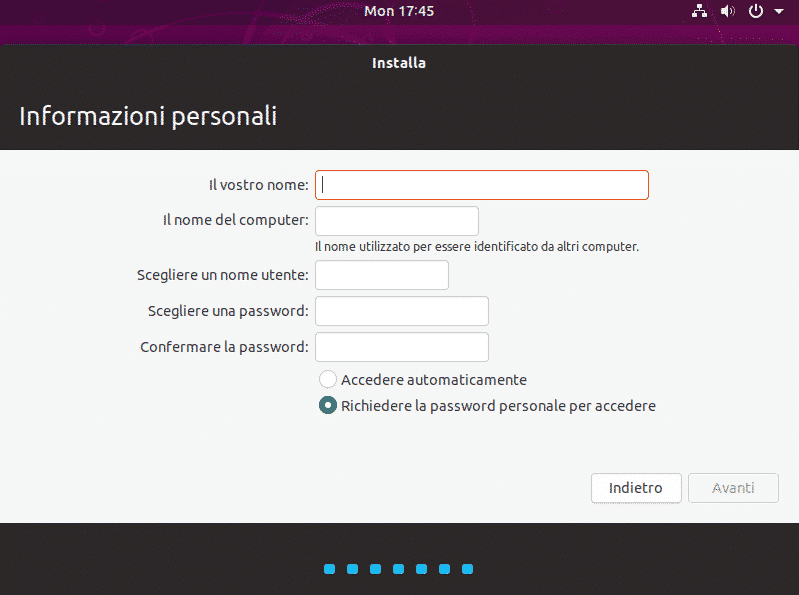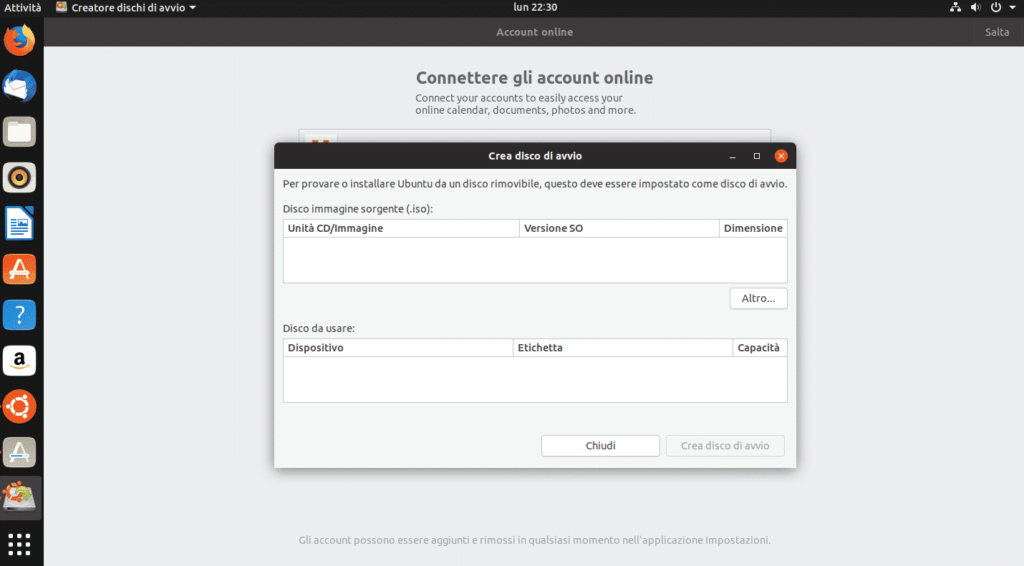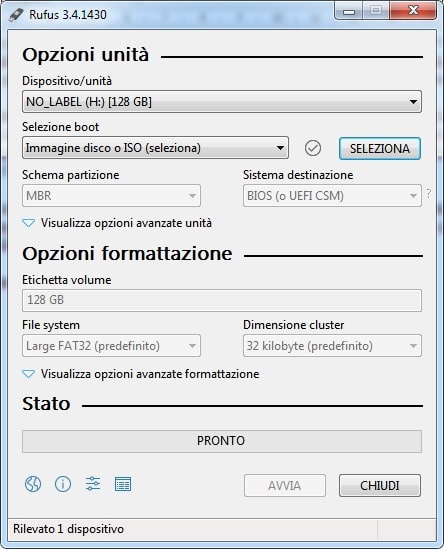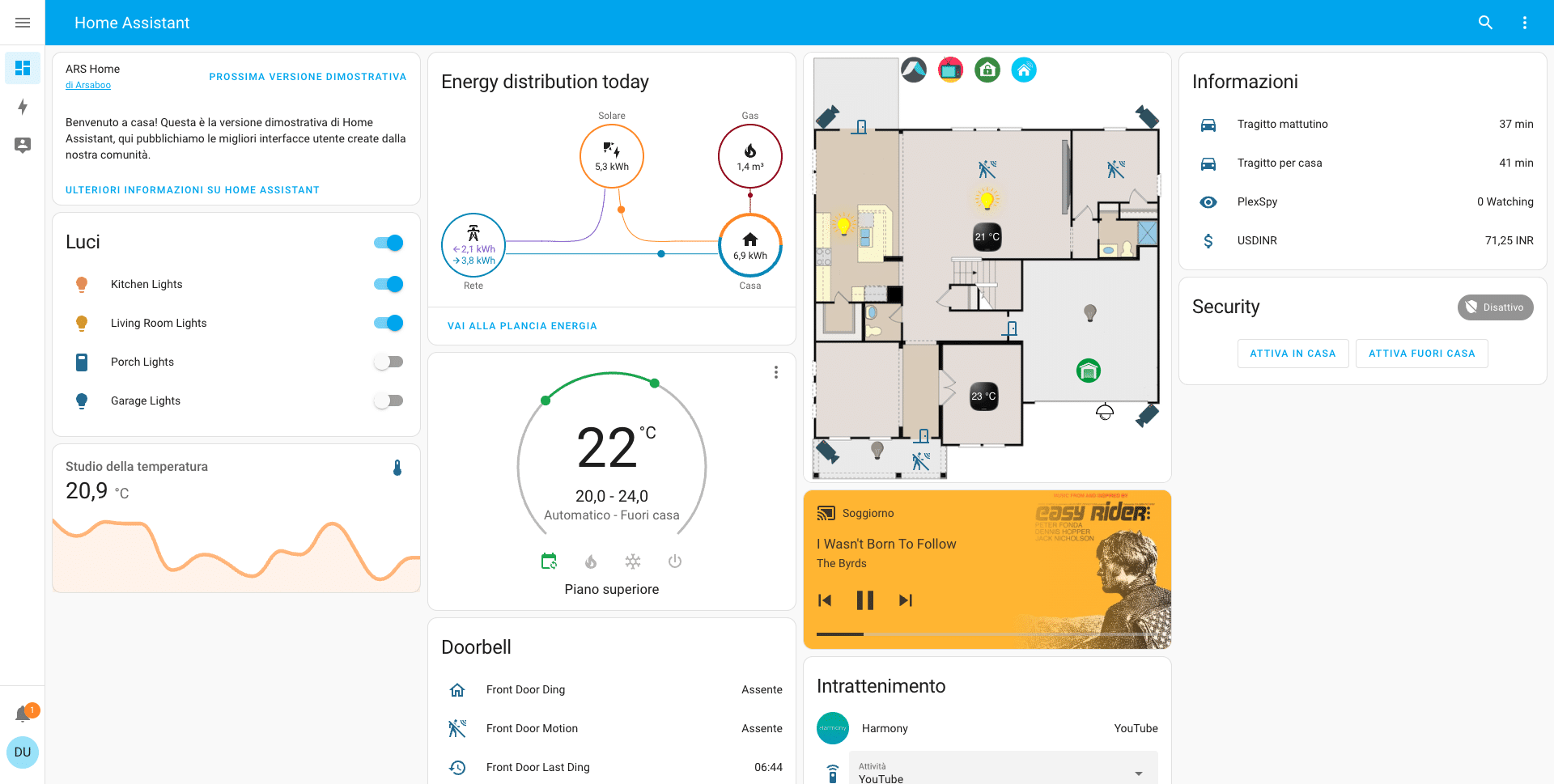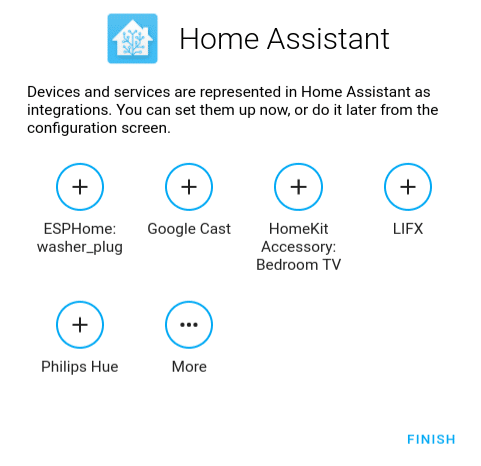Come molti sanno il mondo dell’informatica è a grandi linee diviso in 2, Microsoft con i suoi prodotti e Linux con i suoi sistemi operativi e varianti di esse. Con questo articolo ti spiegherò come installare Ubuntu nel tuo computer. Ubuntu è una una delle distribuzioni Linux più user-friendly che ci sono, per questo l’ho scelta per questa guida.
Come tutte le distribuzioni basate su Linux, Ubuntu è un sistema operativo gratuito, immune dalla quasi totalità di virus in circolazione oggi ed integra nella sua installazione driver e software per un utilizzo completo già dal primo avvio (out of the box). Vediamo come installarlo nel tuo computer.
Se troverai interessante il nostro articolo visita più spesso la sezione sistemi operativi del nostro blog.
Come installare Ubuntu da CD-ROM
Preparazione per installare Ubuntu nel pc
Per procedere all‘installazione di Ubuntu nel nostro pc abbiamo bisogno di:
- Un personal computer con connessione ad internet
- Immagine del cd di Ubuntu (reperibile sul sito ufficiale)
- CD/DVD vergine per la masterizzazione dell’immagine
- Eventuale backup dati e impostazioni (per sicurezza)
Procedi con il download dell’immagine del cd di installazione. Una volta scaricato il file immagine del cd-rom, puoi masterizzarlo con il tuo programma di masterizzazione preferito, io ti consiglio Imgburn. Fatto questo sei pronto per iniziare l’installazione vera e propria inserendo il cd/dvd del sistema operativo ed impostando l’ordine di lettura in modo che il lettore cd sia il primo.
Avvio sistema da CD
Inserisci il cd/dvd nel lettore (o la chiavetta USB) e seleziona il corretto dispositivo di boot. Riavviato il pc comincerà il caricamento dei files necessari. Apparirà poi una schermata che ti chiederà di selezionare la tua lingua e se vuoi installare Ubuntu o solo provarlo in modalità live. Seleziona la tua lingua e premi Installa Ubuntu per installarlo nel pc.
Il passo successivo sarà quello di selezionare il layout della tua tastiera. Seleziona il layout oppure premi il pulsante Rileva disposizione tastiera e poi provala nell’apposito edit per vedere se i tasti corrispondono. Ti consiglio di provare soprattutto i caratteri jolly come la chiocciola (@).
Premi avanti e la schermata successiva ti chiederà che tipo di installazione vuoi fare. Le installazioni possono essere Normale o Minima.
L’installazione di Ubuntu normale, oltre al sistema operativo e i driver, include Browser web, strumenti, software di ufficio, giochi e riproduttori multimediali. Invece l’installazione minima comprende solo Browser web e strumenti di base. Oltre a questo puoi selezionare di scaricare gli aggiornamenti di Ubuntu durante l’installazione, questo ti farà risparmiare tempo in quanto eviterai di farlo dopo. L’ultima parte della schermata ti permette inoltre di poter scaricare software di terze parti per alcune periferiche o dispositivi, ti consiglio di selezionarlo.
Scegli dove installare Ubuntu
Cliccando ora sul tasto avanti si aprirà la schermata più importante dell’installazione. In questa schermata dovrai decidere se installare Ubuntu su Windows, oppure sostituire il sistema già presente nel pc con il sistema operativo Ubuntu (questo formatterà il tuo pc). In alternativa c’è anche l’opzione “altro” per utenti esperti che sanno come modificare le partizioni del disco senza creare problemi di funzionamento. In questa schermata puoi anche decidere se avvalerti della crittografia per cifrare l’installazione di Ubuntu e dell’LVM per una miglior gestione delle partizioni. Cliccando su Installa ti verrà chiesta la conferma prima di scrivere i cambianti su disco, clicca ora Avanti.
Una volta presa questa decisione e cliccato sulla scelta desiderata puoi finalmente installare di Ubuntu cliccando sul bottone installa. Durante l’installazione vedrai avanzare una barra di progresso con la possibilità di visualizzare il dettaglio dell’operazione corrente dell’installazione. Oltre a ciò ti verranno chieste le solite informazioni inerenti alla personalizzazione della tua installazione Ubuntu, nome utente, password, nome computer, fuso orario, data e ora ecc.
Dopo circa 15-20min il sistema operativo sarà installato nel pc e potrai cliccare sul bottone Riavvia ora ed estrarre il cd/dvd.
Come installare Ubuntu da USB
Se hai bisogno di installare un Ubuntu Linux, ad esempio, in un netbook o in un altro dispositivo sprovvisto di lettore CD, hai 2 possibilità:
- installare il sistema usando un lettore CD usb o un adattatore
- installare linux da chiavetta usb.
Per la prima soluzione ti basterà rimediare un lettore CD USB e seguire la procedura normale partendo da qui.
Per la seconda soluzione invece devi creare una pennetta usb apposita. Vediamo come fare.
Installare Ubuntu da chiavetta USB
Per creare una chiavetta usb avviabile per installare Ubuntu da usb, possiamo procedere sostanzialmente in 2 modi. Possiamo servirci di un’altro PC munito di lettore CD e usare il CD-ROM di Ubuntu per creare la chiavetta usb avviabile. Altrimenti puoi usare un software apposito chiamato Rufus, che ti consentirà di creare la chiavetta usb partendo dalla ISO di un CD-ROM. Di seguito ti descrivo entrambi i metodi.
Metodo con cd di Ubuntu
Inserisci il CD-ROM di Ubuntu Linux nel lettore del computer ed imposta il lettore come primo dispositivo di boot e avvia la versione Live di Ubuntu. A sistema avviato clicca sul bottone Sistema e nel sotto menu Amministrazione seleziona il Creatore dischi di avvio. La finestra che apparirà sarà divisa in 3 sezioni, la prima in alto per l’immagine sorgente del sistema operativo da trasferire nella pennetta usb. La parte centrale che indica la pennetta usb inserita nel computer con i relativi dati come spazio libero, capacità ecc. La terza parte che riguarda lo spazio riservato ai dati utente.
Ora seleziona l’ISO del sistema che vuoi trasferire nella pennetta premendo il tasto Altro nella prima schermata in alto. Dopodiché puoi, formattare la pennetta premendo il tasto Cancella disco; in fine puoi scegliere quanto spazio dedicare al salvataggio dei dati. Questa opzione ti consente di salvare i documenti di lavoro nella pennetta in uno spazio a loro dedicato e di ritrovarli sempre anche una volta scollegata la pennetta usb dal computer. In questo modo la tua pennetta non solo ti permetterà di effettuare le installazioni del sistema operativo all’interno, ma diventa a tutti gli effetti un sistema operativo portatile!
Fatto tutto puoi premere il tasto Crea disco di avvio, per avviare la procedura di creazione della pennetta usb, il processo durerà circa 10-15min al termine del quale potrai riavviare il pc. All’avvio, seleziona l’USB come dispositivo di boot e continua l’installazione di Ubuntu normalmente.
Metodo con Rufus
Inserisci la chiavetta usb (da almeno 2GB) in una porta usb qualunque del tuo personal computer (ti sconsiglio le porte frontali). Apri il programma Rufus e seleziona la pennetta usb dal primo menù in alto con l’etichetta Dispositivo/Unità. Ora seleziona l’opzione ISO dal menù a tendina accanto alla scritta “Crea disco avviabile con”. Ora premi l’icona accanto a forma di CD e seleziona l’immagine ISO dal percorso in cui è stata precedentemente salvata e poi clicca su Avvia e Ok per avviare il processo di creazione della chiavetta che durerà circa 15min. Al termine del processo Rufus tornerà alla sua schermata principale e la pennetta usb sarà pronta per l’uso.
Per finire
Una volta fatto questo l’installazione proseguirà come di consueto, come se avessimo il CD-ROM inserito nel lettore CD/DVD.
Quanto ti è stato utile questo articolo?
Clicca sulla stella per votare!
Voto medio 0 / 5. Voti totali: 0
Nessun voto ancora, vota prima di tutti!
Ci dispiace che non ti sia stato utile.
Aiutaci a migliorarlo.
Come possiamo renderlo più utile?