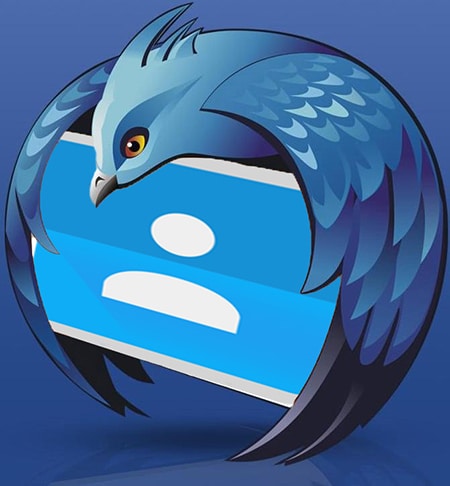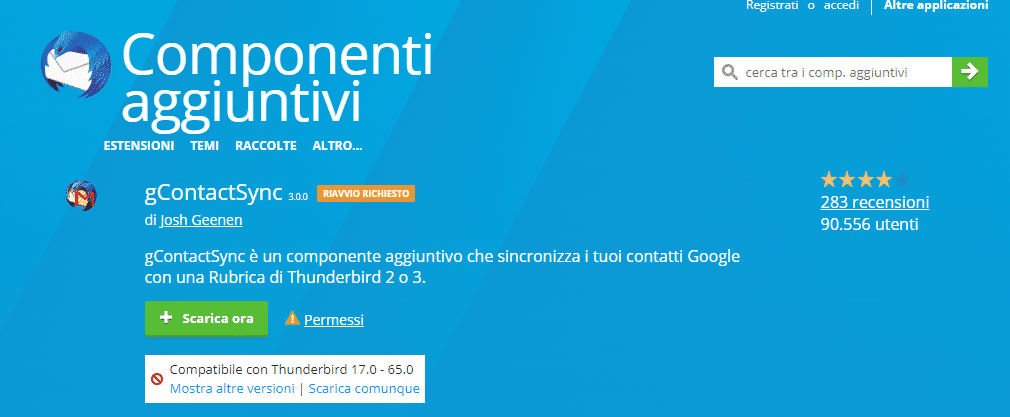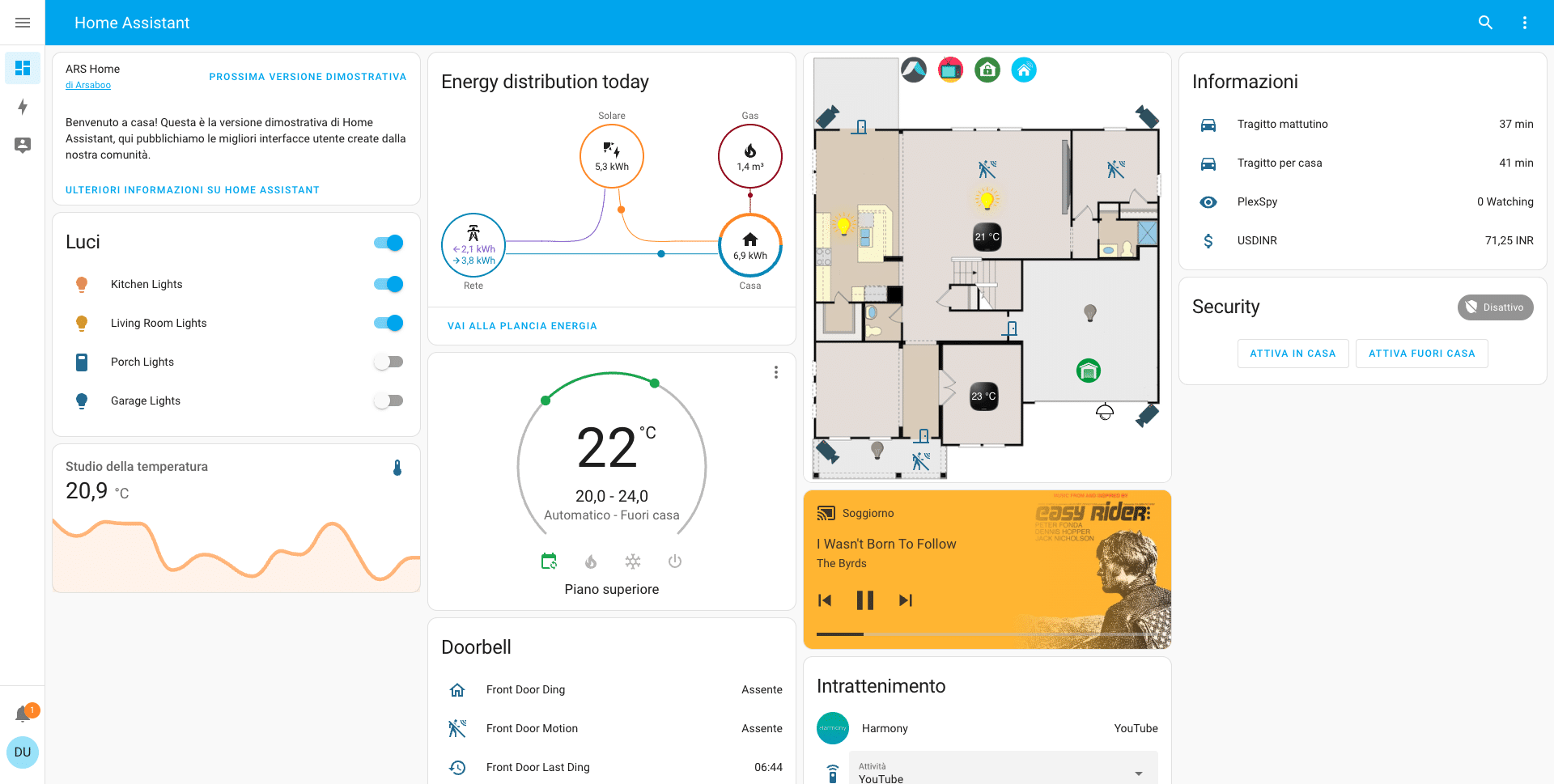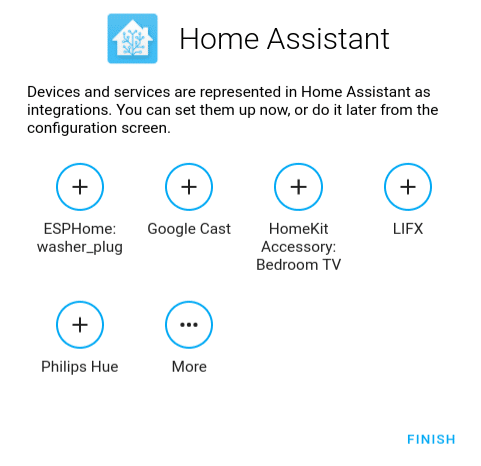Quante volte ci è capitato di dover scrivere un email ma di non avere l’indirizzo della persona nella rubrica del nostro client di posta? Quindi abbiamo dovuto ricercarlo dove lo avevamo salvato per poi riportarlo a mano nel nostro client, magari l’abbiamo salvato nel telefono o sulla rubrica della web mail. Se usiamo come casella di posta Gmail e come client Mozilla Thunderbird la soluzione è gContactSync. GcontactSync è un estensione di Mozilla Thunderbird progettata proprio per sincronizzare i nostri contatti di Gmail con la nostra rubrica Thunderbird, vedamo come fare.
Se troverai utile questo articolo visita più spesso la nostra sezione software.
Installiamo gContactSync
Possiamo scaricare l’add-on dal seguente link
Oppure dalla finestra principale di Mozilla Thunderbird clicchiamo sul bottone in alto a destra con le 3 ondine e selezioniamo Componenti aggiuntivi. Nell’edit di ricerca, in alto a destra, digitiamo gContactSync. Il primo risultato dovrebbe essere il nostro componente aggiuntivo desiderato (icona di Mozilla Thunderbird e sviluppato da Josh Geenen). Clicchiamo quindi sul bottone Installa su Accetta e installa. Dopo un breve download ed installazione Thunderbird ci chiederà di riavviare il programma clicchiamo quindi sul link Riavvia adesso e Mozilla Thunderbird si riavvierà.
Alla riapertura di Mozilla Thunderbird avremo di fronte la pagina dei componenti aggiuntivi che possiamo chiudere. Una finestra ci chiederà subito il nostro nome utente e la password della casella di Gmail che vogliamo sincronizzare. Digitiamo i nostri dati e diamo Ok. Una seconda schermata che ci chiederà alcuni dati come ad esempio come vogliamo chiamare la nuova rubrica contenente i contatti di Gmail, diamo Ok anche a questa schermata. Come possiamo notare nella rubrica di Mozilla Thunderbird si sarà creata una terza voce sotto a Rubrica personale e Contatti denominata Google Contacts (o il nome scelto prima). Questa conterrà i nostri contatti Gmail (in base al numero di contatti la sincronizzazione richiederà qualche minuto).
In caso volessimo cambiare qualche impostazione possiamo cliccare su bottone in alto gContactSync e selezionare Preferences o Accounts per modificare le impostazioni. Una delle opzioni più importanti per una sincronizzazione corretta è l’opzione Complete (both Google and your client are updated). Accertiamoci che sia selezionata dal menù a tendina che troviamo in gContactSync – Accounts selezionando il nostro account Gmail e spuntando la casella Show advanced settings.
Fatto questo abbiamo sincronizzato la nostra rubrica di Mozilla Thunderbird con i contatti di Gmail.
Buon lavoro
Quanto ti è stato utile questo articolo?
Clicca sulla stella per votare!
Voto medio 0 / 5. Voti totali: 0
Nessun voto ancora, vota prima di tutti!
Ci dispiace che non ti sia stato utile.
Aiutaci a migliorarlo.
Come possiamo renderlo più utile?