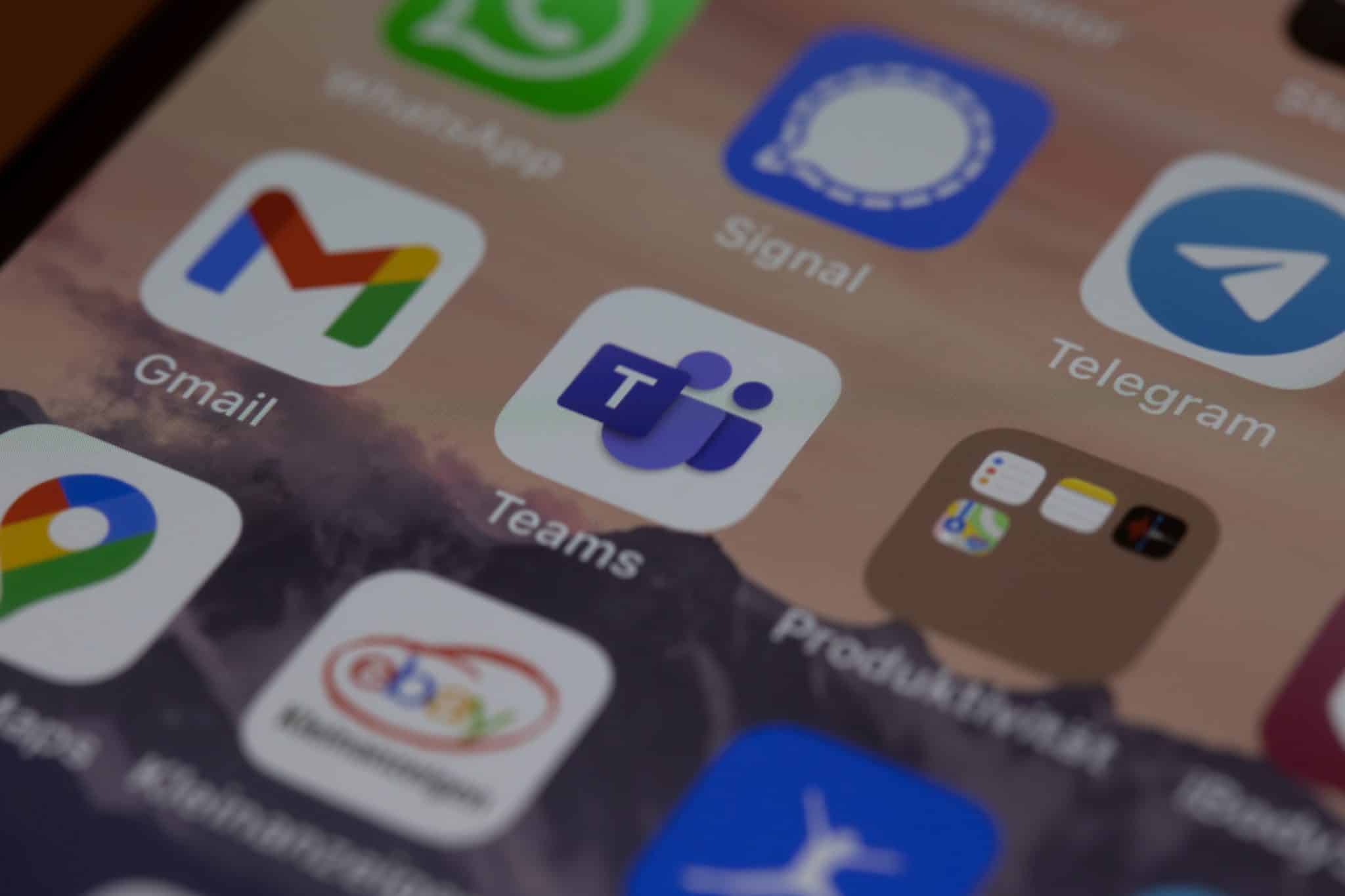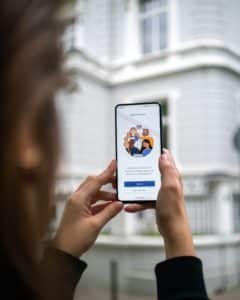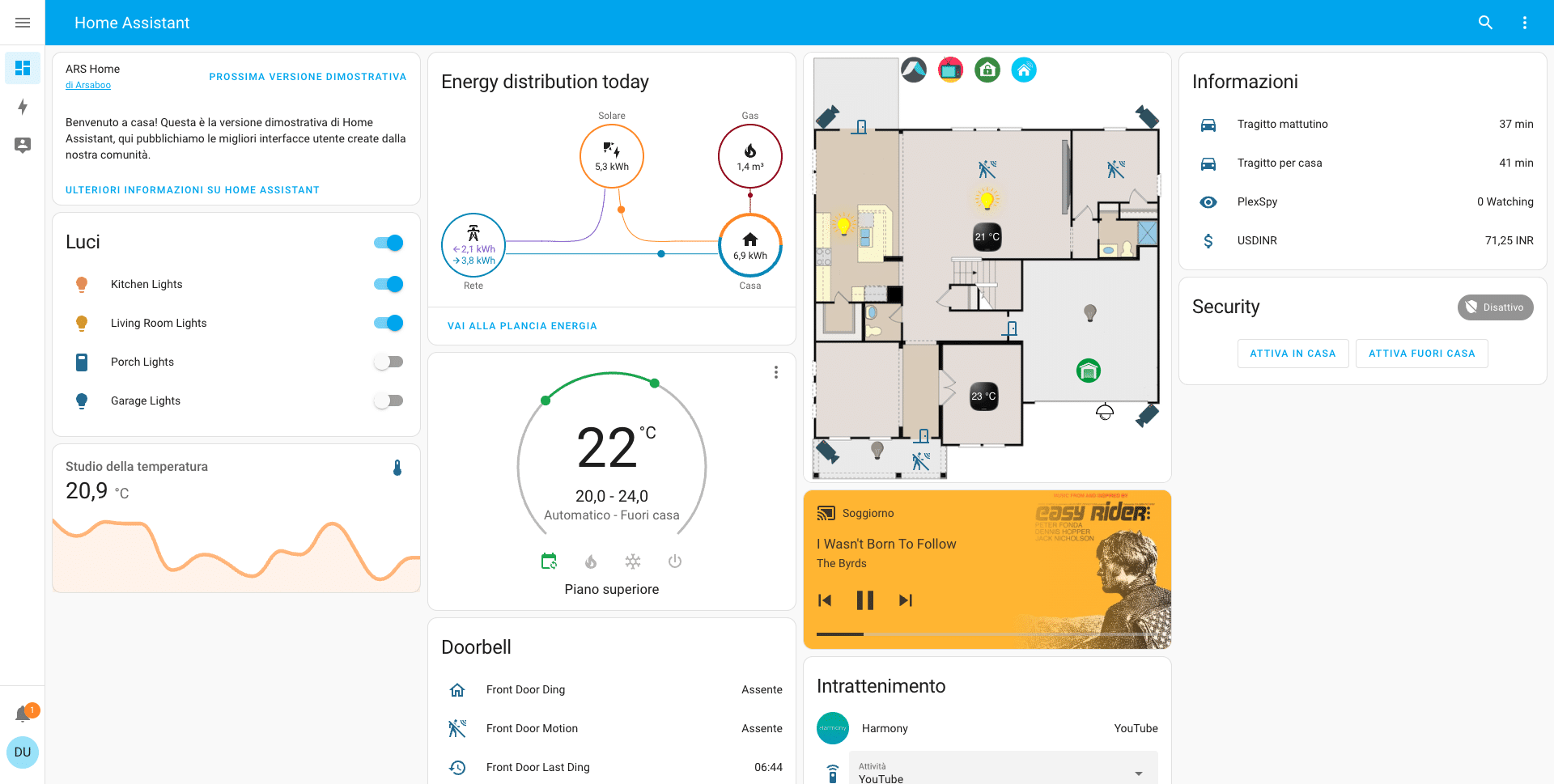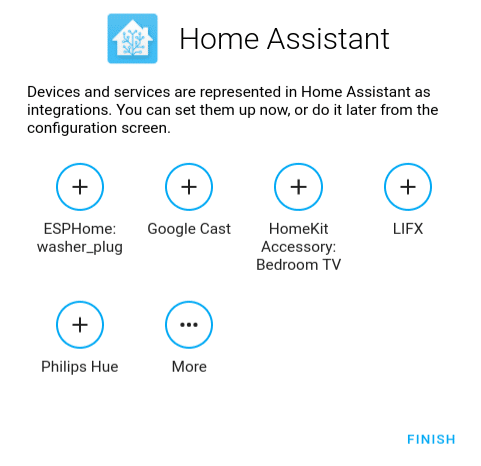Dal momento in cui le videochiamate, le videochat e le videoconferenze sono entrate di prepotenza nella vita quotidiana delle persone, le applicazioni che forniscono questo genere di servizi hanno cominciato a fioccare come i funghi, riportando alla luce vecchie glorie e lanciando sul mercato gradite novità.
Tra le tantissime app di questo genere, non può non essere citata Microsoft Teams, un’applicazione orientata alle video-call di stampo professionale e lavorativo, all’interno della quale è possibile creare dei veri ambienti lavorativi digitali interconnessi.
In questo articolo vedremo quindi come usare Teams, in modo da sfruttarla al massimo per le task più importanti.
Usare Teams gratis: come?
Prima di partire con l’illustrazione dell’applicazione, sarebbe giusto rispondere ad una domanda molto importante: si può usare Teams gratuitamente?
Per fortuna, la risposta è più che affermativa. Molti dispositivi messi in commercio da Microsoft, infatti, possiedono Teams già come applicazione di default. Ciò non preclude però la possibilità di scaricarla in un secondo momento, andando quindi ad aggiungerla al proprio roster di applicativi digitali.
È quindi possibile scaricare Teams su PC, Mac e dispositivi mobili, il tutto con un paio di click. Ovviamente, esistono anche delle versioni di Teams a pagamento, suggerite più che altro ad individui con necessità lavorative importanti, che utilizzano questo strumento praticamente sempre per la propria azienda o il proprio gruppo di lavoro.
Come installare e usare Teams su PC
L’installazione di Teams su PC parte in maniera classica, dal sito web ufficiale di Microsoft.
Per completare questo passaggio è sufficiente quindi scaricare l’eseguibile che si desidera, ed avviare il processo di registrazione. Una volta installato, Teams chiederà la destinazione d’uso dell’app, potendo scegliere tra scolastico, lavorativo o personale. In base al tipo di uso che si sceglierà di fare dell’app, il procedimento di installazione chiederà poi l’associazione con il proprio account Microsoft, ed un’eventuale iscrizione.
Una volta all’interno di Teams, sarà quindi possibile visualizzare le info principali sulla propria azienda o il proprio gruppo di studio, creare link di collegamento da condividere con gli altri ed avviare una nuova conversazione.
Il tutto è gestibile tramite il comodo pannello sulla sinistra, dove si trovano informazioni generali come:
- Il o i Team di cui si fa parte;
- Riunioni;
- Chat;
- Chiamate;
- Files.
E così via
Sarà perciò possibile cliccare su ognuna di queste voci, andando a visualizzare le info relative.
Sul canale “Team”, si potranno inserire canali aggiuntivi, che si andranno ad accodare al canale Generale, così come gestire i partecipanti di ogni singolo Team di cui si è a capo. In basso, sono presenti poi elenchi come “Post” e “File”, che mostrano in tempo reale i file condivisi da tutti i partecipanti, così come anche i post, che possono essere utilizzati per veicolare informazioni.
Si possono perciò gestire i vari canali aperti, settare notifiche, impostare nuovi amministratori o silenziare chat, e ancora analizzare le interazioni, aprire app specifiche in condivisione simultanea e così via.
Tramite gli altri menù contestuali di Microsoft Teams si possono poi visualizzare tutte le chat di gruppo (Menù Chat), programmare e gestire riunioni con gruppi di persone (Menù Riunioni), chiamare come si fa con altri strumenti simili (Menù Chiamate) e condividere file in maniera più generica, ma sempre mirata (Menù Files).
Un vero e proprio parco giochi per la condivisione lavorativa in grande.
Microsoft Teams su Mac: è possibile?
Nonostante si tratti di un’applicazione propria, potresti chiederti come installare Microsoft Teams su Mac.
La soluzione alla fine è proprio la stessa illustrata nel paragrafo precedente. Basta collegarsi al sito ufficiale di Teams e scaricare il pacchetto in “.pkg”. Installando questa versione di Teams, e seguendo tutte le istruzioni a schermo, sarà possibile attivarlo anche su Mac, senza troppi problemi di percorso.
È chiaro che è possibile anche sfruttare Teams tramite browser, recandosi sulla pagina login di Teams.
Teams su dispositivi mobili
Così come gli altri colleghi, le videoconferenze con Microsoft Teams sono disponibili anche su dispositivi mobili, come smartphone e tablet. In questo caso sarà però sufficiente effettuare il download dal Play Store o dall’App Store, installando automaticamente Teams e il pacchetto di info necessarie.
Una volta terminato il download, basterà registrarsi ed avviare l’app, avendo quindi un’interfaccia più snella ma comunque molto simile a quanto illustrato nei paragrafi precedenti, con il menù contestuale posto in basso.
Quanto ti è stato utile questo articolo?
Clicca sulla stella per votare!
Voto medio 0 / 5. Voti totali: 0
Nessun voto ancora, vota prima di tutti!
Ci dispiace che non ti sia stato utile.
Aiutaci a migliorarlo.
Come possiamo renderlo più utile?