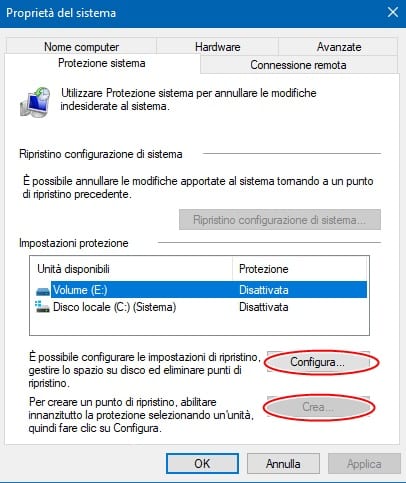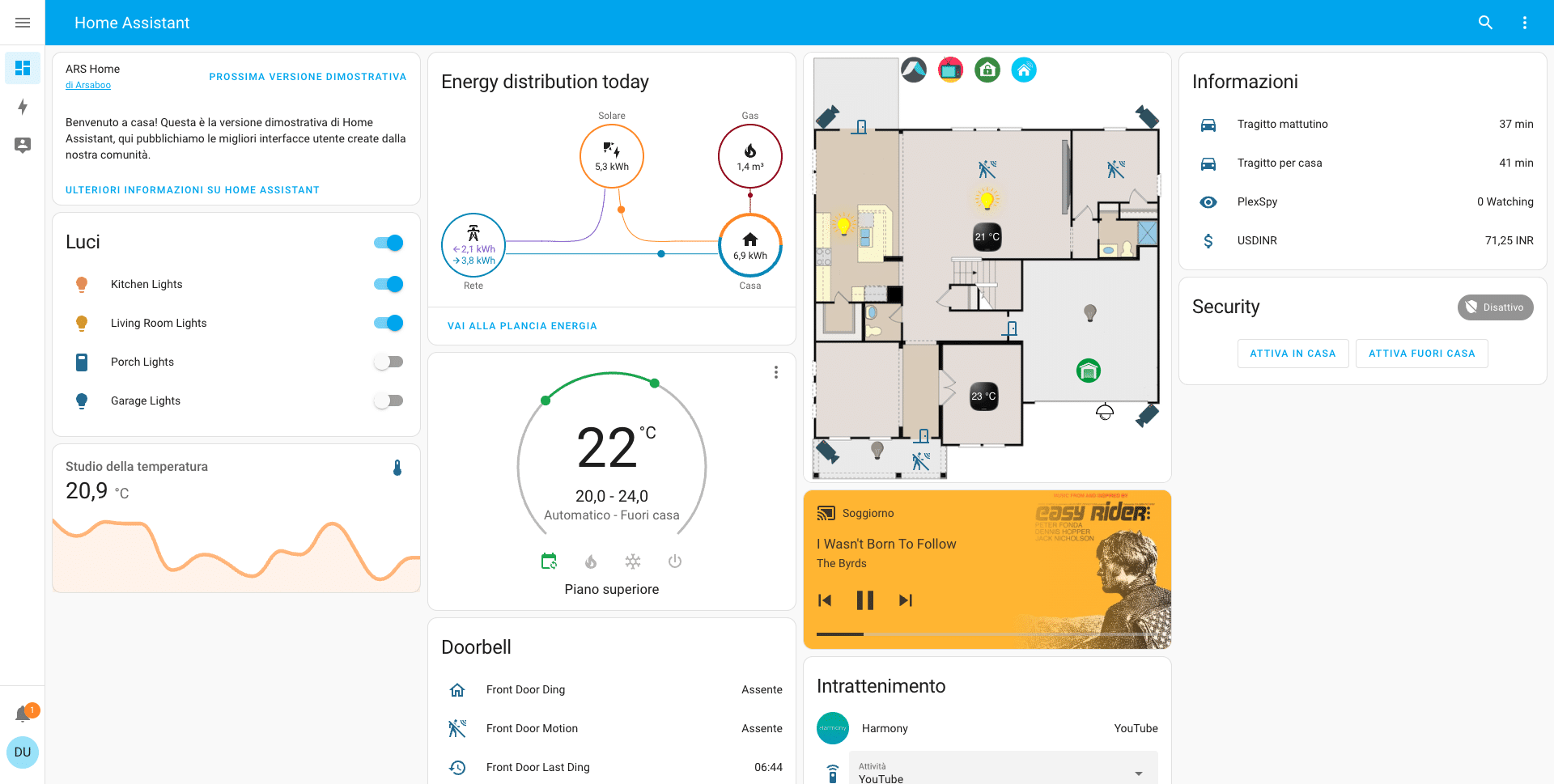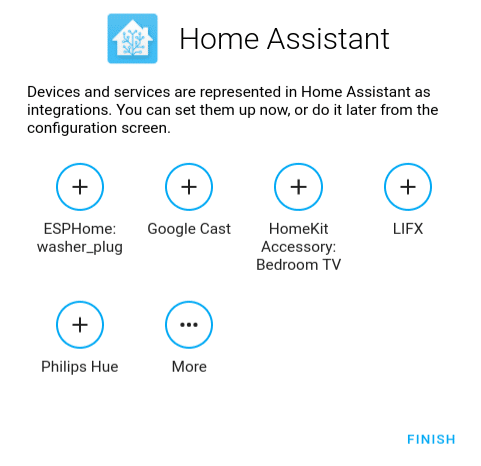Quando si lavora al pc e si effettuano delle modifiche particolari, può capitare di commettere degli errori o di creare dei problemi che mandino in tilt l’intero apparato.
Un computer che va in crash, risulta faticoso da avviare o crea problemi mentre si sta lavorando, è un computer che ha un problema.
Proprio per risolvere questo tipo di problemi, un punto di ripristino può essere una soluzione davvero ottima, pensata proprio per cancellare l’errore o il danno creatosi e riportare la macchina ad uno stato precedente.
Il punto di ripristino serve proprio a questo: ripristinare il sistema operativo riportandolo ad un momento in cui non aveva alcun tipo di problema.
In questa guida vedremo quindi come creare un punto di ripristino su Windows 10.
Che cos’è un punto di ripristino
Un punto di ripristino è concepito come un archivio dati, all’interno del quale viene conservata un’immagine perfettamente riprodotta del sistema operativo al momento in cui viene creato il punto in questione.
Insieme al sistema, saranno perciò conservate le impostazioni di configurazione, i programmi installati, i driver, ma anche i file personali, le cartelle e così via.
Tutto ciò viene conservato in maniera simile a come fa un backup, con la differenza che il punto di ripristino coinvolge anche le configurazioni del sistema, oltre ai dati dell’utente proprietario.
Il punto di ripristino si potrebbe quindi definire, in maniera grezza, come uno “screenshot del sistema”, con tutto ciò che contiene senza distinzioni.
Quando utilizzare un punto di ripristino
Creando un punto di ripristino quindi, si crea un checkpoint temporale in cui il computer operava a pieno regime. L’utilità di questo strumento è quindi quella di risolvere dei problemi irrisolvibili, se non tramite formattazione.
Per evitare la perdita dei dati perciò (o perlomeno della maggior parte di essi), procedere con un punto di ripristino è la scelta migliore: si risolvono i problemi che si sono creati al pc, che possono essere di qualsiasi natura, e si conserva al tempo stesso uno stato del pc già configurato e con i dati in ordine e sicuri.
Nel momento in cui si presuppone un danno alle configurazioni, la presenza di un virus o simili, sfruttare il punto di ripristino per “tornare indietro nel tempo” è la scelta giusta. Prima di tutto però, bisogna creare il punto di ripristino.
Creare un punto di ripristino su Windows 10
Il procedimento per la creazione di un punto di ripristino su Windows 10 è molto semplice, e anche molto simile rispetto a quanto si dovesse fare con le versioni precedenti del sistema operativo.
Quando creare un punto di ripristino? Quando si ha la certezza che il computer sia in salute e ben operativo, magari in vista di una prossima modifica del software o dell’installazione di un driver di cui non si è particolarmente sicuri.
Una volta presa la decisione, tutto quello che bisogna fare è recarsi nel menù Start e digitare, nella barra di ricerca: “punto di ripristino”. Il primo risultato dovrebbe essere la voce “Crea un punto di ripristino”. Una volta aperta la finestra di riferimento, occorrerà aprire la voce “Protezione Sistema”.
Qui, in fondo a destra, saranno presenti i comandi “Configura” e “Crea”.
Dopo la configurazione, Windows chiederà all’utente di inserire un nome che permetta di comprendere la motivazione dietro alla creazione del punto di ripristino. Fatto ciò, basta cliccare nuovamente su “Crea”.
Dopo la procedura, il punto di ripristino sarà effettivamente pronto e salvato nell’archivio.
Per avviare il ripristino, una volta che il pc avrà dei problemi, basterà cercare nuovamente nel menù start, aprire la finestra concettuale del punto di ripristino e, questa volta, cliccare su “Ripristino configurazione di sistema”.
Quanto ti è stato utile questo articolo?
Clicca sulla stella per votare!
Voto medio 4.6 / 5. Voti totali: 9
Nessun voto ancora, vota prima di tutti!
Ci dispiace che non ti sia stato utile.
Aiutaci a migliorarlo.
Come possiamo renderlo più utile?