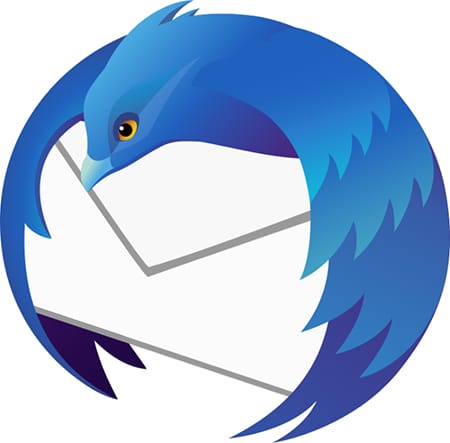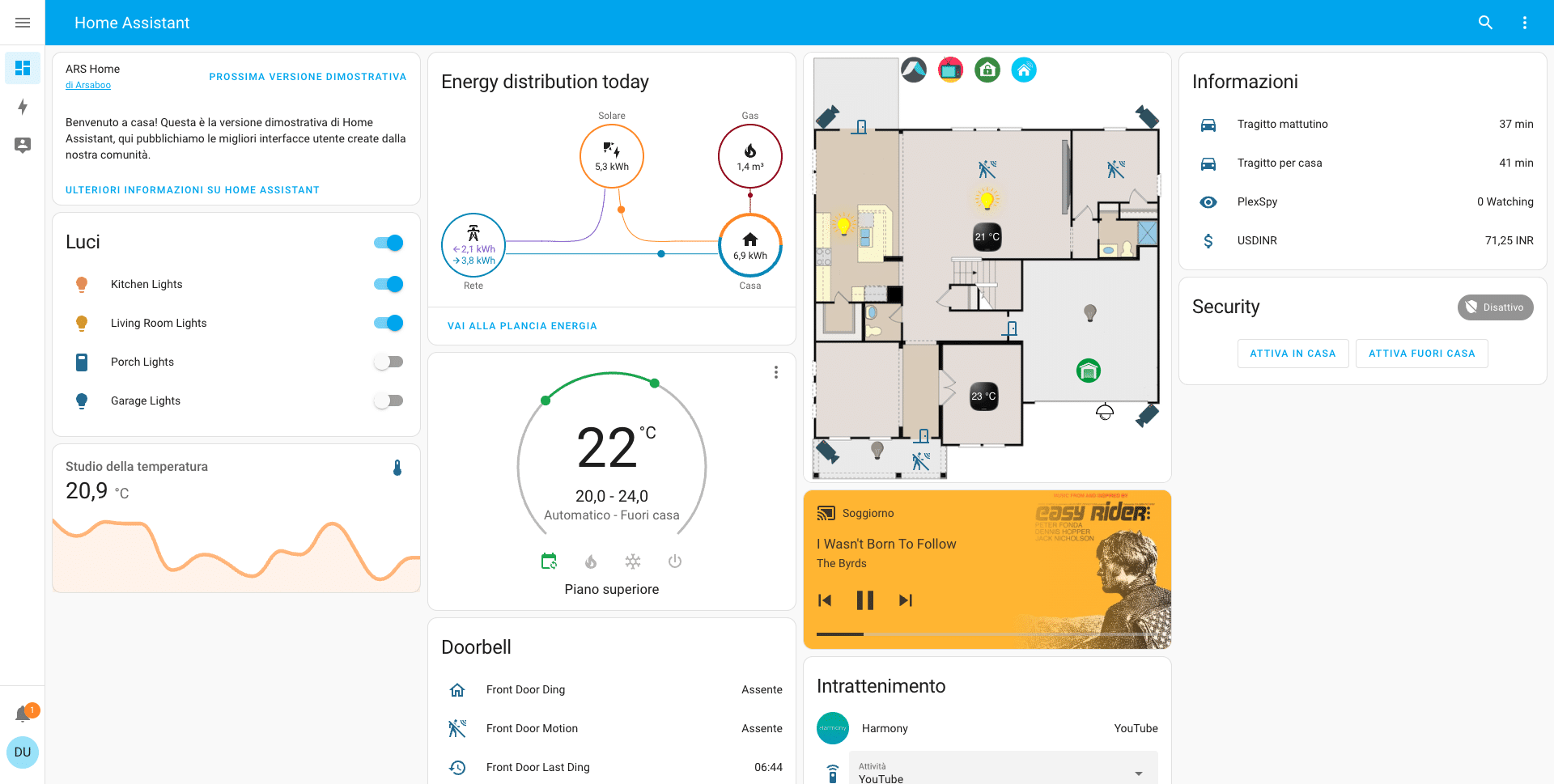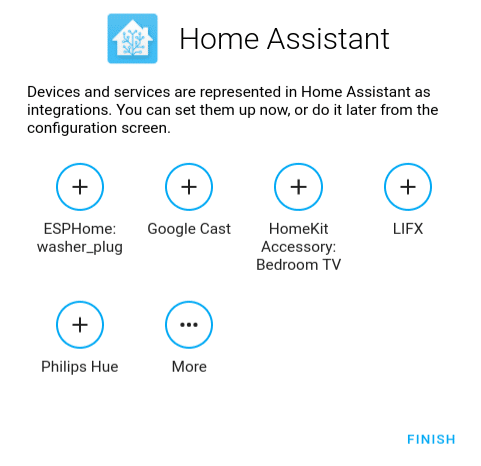Quanti di noi abbiamo bisogno che il nostro programma di posta elettronica rimanga in “background” in attesa di nuove e-mail, ma in maniera nascosta? Beh, Mozilla Thunderbird può farlo! Non è una funzionalità nativa del software, purtroppo, però possiamo raggiungere questo risultato con l’ausilio di un programmino di nome TB-Tray. Possiamo minimizzare la finestra e nasconderla, lasciando Thunderbird nella Tray in attesa di nuove mail e pronto a scriverne di nuove. Vediamo da dove scaricare il software e come possiamo configurarlo per raggiungere il nostro scopo.
Se troverai utile il nostro articolo visita più spesso la nostra sezione Software.
Minimizziamo Thunderbird nella tray
Scarichiamo il software da questo link e facciamo partire l’installazione con un doppio click, clicchiamo su Next e I Agree ad ogni finestra del setup ed infine su Install per completare il setup. Alla fine clicchiamo su Finish ed avviamo il software.
Nella finestra principale di TB-Tray abbiamo tutte le impostazioni del software, se l’installazione è stata effettuata nella stessa cartella di Thunderbird siamo apposto. Altrimenti possiamo cliccare sul tasto Detect per fargli rilevare la cartella d’installazione.
Nel tab Tray/Menu abbiamo alcune opzioni in più come ad esempio la lingua e alcuni comportamenti durante l’esecuzione.
Il Tab Events
Il tab Events è molto importante perché determina i vari comportamenti possibili in funzione degli eventi. Selezionando Launch and hide Thunderbird nell’evento On TB-Tray Start e selezioniamo Start TB-Tray nell’evento On Windows start, all’avvio di Windows, TB-Tray si avvierà e avvierà subito Thunderbird e lo “nasconderà”. Così sarà avviato e pronto alla ricezione delle e-mail o per scriverne delle nuove, pur rimanendo comunque nascosto sotto forma di icona accanto all’orologio.
Fatto questo abbiamo terminato di configurare TB-Tray nel nostro computer per Mozilla Thunderbird.
Quanto ti è stato utile questo articolo?
Clicca sulla stella per votare!
Voto medio 5 / 5. Voti totali: 1
Nessun voto ancora, vota prima di tutti!
Ci dispiace che non ti sia stato utile.
Aiutaci a migliorarlo.
Come possiamo renderlo più utile?