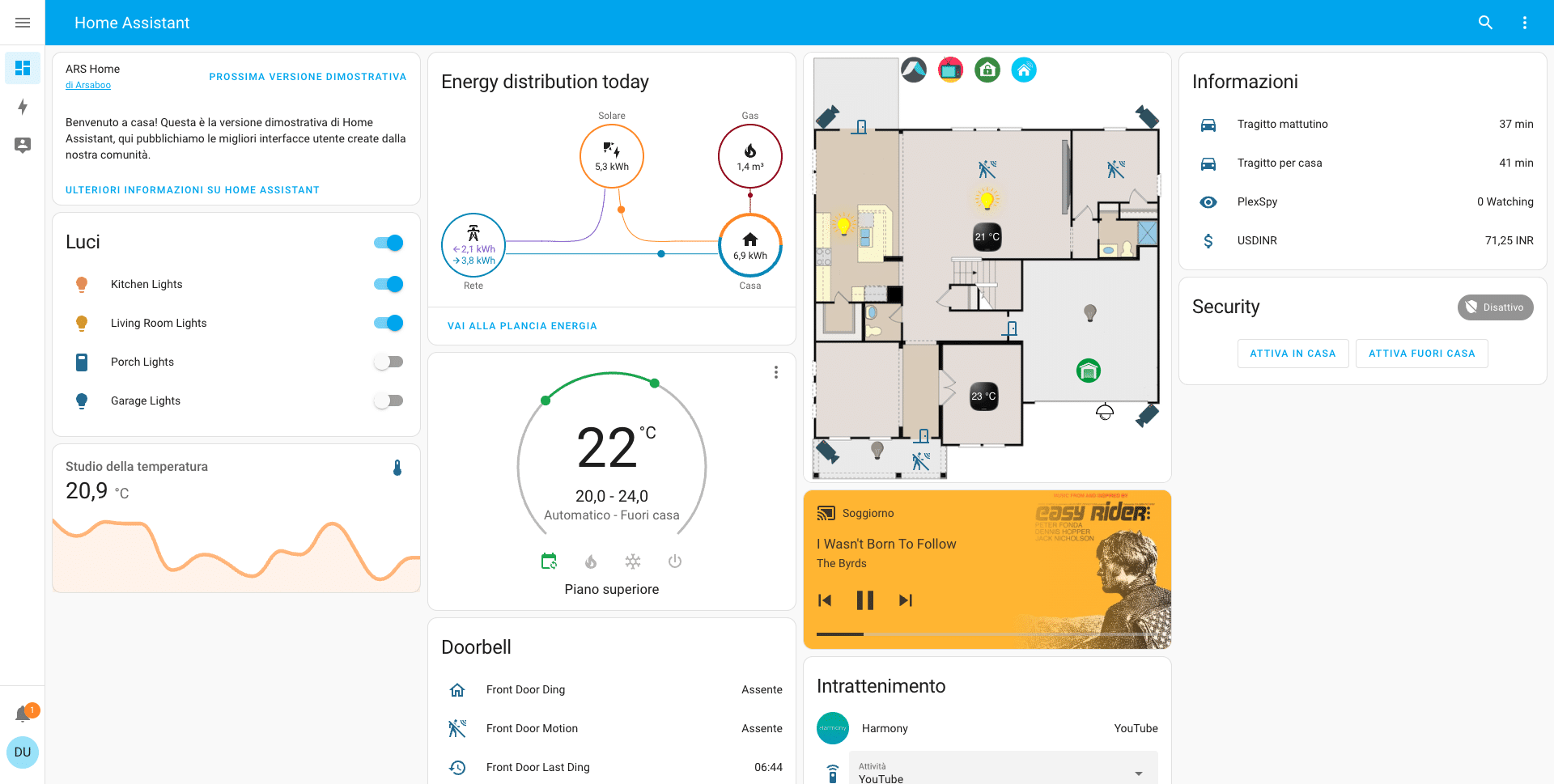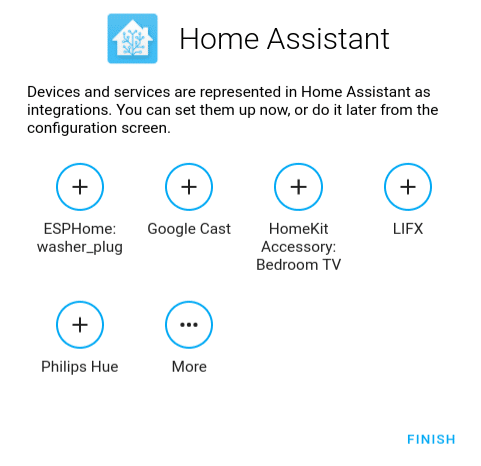Stai cercando alcuni semplici consigli per ottenere il massimo da Windows 10 in prestazioni e usabilità? Mark Kaelin condivide 10 utili trucchi di configurazione di questo sistema operativo. Non importa come lo guardi, regolare le impostazioni di configurazione in Microsoft Windows 10 può diventare molto complicato molto rapidamente. Sia che si tratti di modificare le impostazioni di sistema per migliorare le prestazioni o di regolare le impostazioni di configurazione per personalizzare il desktop, ci sono centinaia, se non migliaia, di impostazioni da considerare.
Ecco 10 consigli per Windows 10, modifiche e semplici hack che ti aiuteranno ad aumentare le prestazioni di Windows 10 e personalizzare l’esperienza per soddisfare le tue esigenze. Dopo tutto, qualcuno è davvero contento delle impostazioni predefinite di qualcosa?
10 consigli per Windows 10
- Massimizza le prestazioni della CPU
Il primo dei 10 consigli su Windows 10 è questo: se si utilizza un PC desktop o un notebook sempre collegato, è possibile ottimizzare le prestazioni della CPU modificando le Opzioni risparmio energia. Fai clic con il pulsante destro del mouse sul pulsante Start nell’angolo in basso a sinistra sul desktop (o tasto Windows + X) e vai alla voce di menu Opzioni risparmio energia. Fai clic sul pulsante di opzione Prestazioni elevate. Ricorda, la modifica di questa impostazione comporta una rapida ricarica della batteria: usala con saggezza. Oh, e potresti voler modificare anche le impostazioni del Piano mentre sei qui. - Ricerche di Pin File Explorer
Una delle funzionalità più potenti di Esplora file di Windows 10 è la possibilità di salvare le ricerche. Quando hai tanti file .doc come me, questa è una pratica ricerca da avere in giro. Tuttavia, sarebbe ancora più conveniente se quella ricerca fosse bloccata nel menu Start, dove posso accedervi ancora più velocemente. - Elimina Bing
Microsoft vorrebbe che tu e il tuo assistente personale Cortana utilizzaste Bing come motore di ricerca predefinito e non Google, ecc. È possibile forzare Cortana a utilizzare un motore di ricerca diverso, ma prima è necessario modificare il browser Web predefinito. Se Firefox è il browser predefinito in Windows 10, Cortana dovrebbe utilizzare Ricerca Google. Se Chrome è il browser predefinito, è necessario installare l’ estensione Chrometana e modificare l’impostazione predefinita; altrimenti, Cortana sarà testarda e continuerà a usare Bing. - Limitare la portata di Cortana
Se si desidera modificare ulteriormente il comportamento di ricerca di Cortana, è possibile limitare i parametri della ricerca stessa. Ad esempio, si può dire a Cortana di non cercare affatto in Internet. Istruzioni motore di ricerca Cortana nella barra delle applicazioni e quindi passare allo schermo Cortana impostazioni . Nella parte inferiore dovrebbe essere presente un’impostazione che dice Cerca online e Includi risultati Web. Impostalo su Off e Cortana non visualizzerà più risultati web, indipendentemente dal motore di ricerca predefinito. - Approfitta di OneDrive Fetch
Quando si crea un account Microsoft, uno dei vantaggi migliori è che si ottiene anche l’archiviazione cloud OneDrive senza costi aggiuntivi. Ma una funzione poco usata chiamata Fetch può darti ancora di più. Nota: questo non si applica a OneDrive for Business. Fare clic con il tasto destro sull’icona OneDrive e accedere a Impostazioni. Nella schermata successiva, fare clic sulla scheda Impostazioni. Cerca la casella chiamata Fammi usare OneDrive per recuperare i miei file su questo PC. Ciò ti consentirà di accedere a qualsiasi file su quel PC da qualsiasi computer utilizzando qualsiasi browser semplicemente accedendo alla versione online di OneDrive. - Modifica la posizione di installazione delle app
Oggi molti computer vengono spediti con una combinazione di unità SSD e unità dati meccaniche di grande capacità. Un’ottima idea, ma richiede un po ‘più di gestione, in particolare quando si tratta di dove installare nuove app. Nella maggior parte dei casi, saranno necessarie nuove app installate sull’unità dati, non l’unità di avvio a stato solido di capacità inferiore. Per modificare l’unità predefinita per le app, fai clic sul pulsante Start e vai a Tutte le app | Impostazioni | Sistema | Conservazione. Da questa schermata è possibile modificare le posizioni predefinite per app, documenti, musica, immagini e video. - Creare una cartella di collegamenti personalizzata
Se usi il menu Start di Windows 10 per accedere alle tue app, questo prossimo suggerimento avanzato potrebbe essere adatto a te. Puoi creare una cartella del menu Start personalizzata per contenere collegamenti a qualsiasi app, documento, ecc. Che desideri includere. È quindi possibile aggiungere quella cartella alla schermata iniziale o alla barra delle applicazioni. Inizia aprendo Esplora file e navigando in questa cartella: C: \ Users \ mark.MRKM11X \ AppData \ Roaming \ Microsoft \ Windows \ Menu Start \ Programmi. Nota: AppData è un file nascosto, quindi dovrai selezionare la casella di controllo Mostra file nascosti sulla barra multifunzione. Naturalmente, il tuo nome utente sarà diverso dal mio. Nella cartella Programmi, è possibile aggiungere la propria sottocartella. Nel mio esempio ho usato il nome della cartella A_Custom_Start_Folder in modo che fosse visualizzato nella sezione “A” del menu Start. Puoi inserire qualsiasi collegamento alle app nella cartella desiderata. - Rimuovere Windows.old
L’archiviazione su disco rigido non è così costosa o limitata come una volta, ma ciò non significa che si desideri sprecare spazio se non è necessario. Se hai eseguito l’aggiornamento a Windows 10 da Windows 7 o 8, probabilmente hai una cartella sul tuo disco rigido che contiene la vecchia versione di Windows. Partendo dal presupposto che non tornerai mai più a Windows 7 o 8, puoi eliminare quella cartella e riguadagnare lo spazio di archiviazione sul tuo disco rigido. Per eliminare la cartella, apri Esplora file, vai al disco rigido in cui risiede Windows 10 (in genere si tratta dell’unità C) e fai clic con il pulsante destro del mouse. Ora, fare clic sulla voce di menu Proprietà e fai clic sul pulsante Pulizia disco per avviare la scansione, quindi fare clic sul pulsante Pulisci file di sistema. - Aggiungi altri posti per inviare file
Quando lavori in Esplora file e fai clic con il pulsante destro del mouse su un file e vai alla voce di menu Invia a, vedrai un piccolo elenco di luoghi suggeriti in cui puoi inviare il file. Se fai MAIUSC + fai clic con il pulsante destro del mouse sul file e poi vai alla voce del menu Invia a, ti verrà mostrato un elenco molto più ampio di luoghi in cui puoi inviare quel file. - Ottieni ulteriori opzioni di Snap Assist
La maggior parte degli utenti ha familiarità con la funzione Snap Assist in Windows 10, in cui trascinando una finestra su entrambi i lati la finestra verrà bloccata nella metà dello schermo. Tuttavia, molti utenti non sono consapevoli di come la funzione Snap Assist è stata migliorata per Windows 10. Non solo puoi trascinare e agganciare a metà schermo: ora, se trascini una finestra su uno dei quattro angoli dello schermo, si bloccherà per riempire un quarto di esso. Questo significa che si possono facilmente posizionare quattro finestre ed essere aperte contemporaneamente. Puoi trovare tutte le impostazioni di Snap Assist in Impostazioni di sistema. Per arrivarci, fai clic sul pulsante Start, vai a Tutte le app | Impostazioni | Sistema | Multitasking e imposta i pulsanti scorrevoli per soddisfare le tue esigenze.
Quanto ti è stato utile questo articolo?
Clicca sulla stella per votare!
Voto medio 0 / 5. Voti totali: 0
Nessun voto ancora, vota prima di tutti!
Ci dispiace che non ti sia stato utile.
Aiutaci a migliorarlo.
Come possiamo renderlo più utile?